After clicking “User Performance”
the next window will come out in Figure (2). From this window we will consider
the first three options on the left side. The option “Time Units” is shown below.
In this option we can change the “Unit of Time” from hours, days, weeks, and
months.
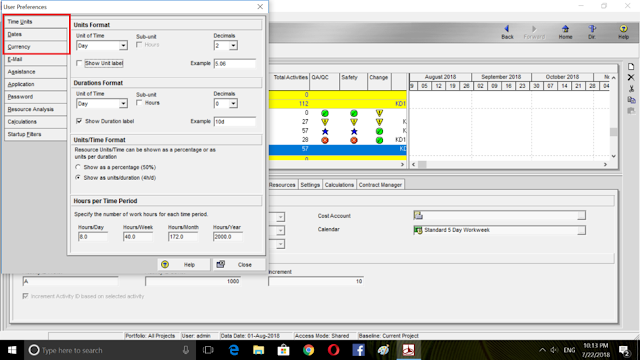 |
| Figure (2): Units Format. |
The second
option “Dates” will give you user the option to change how the dates looks
like, and shows a sample example at the bottom of the box.
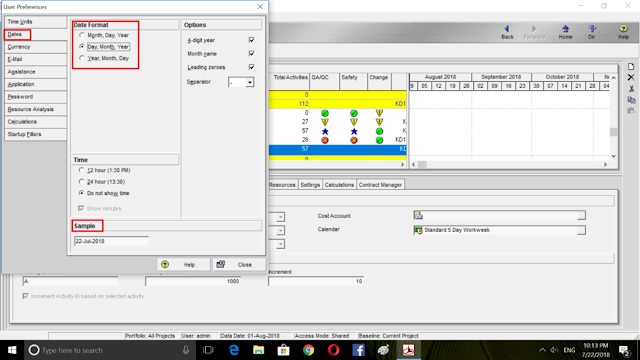 |
Figure (3): Date Format.
|
To add a
non-existing currency we need to click “Admin” from the tool bar, then click on
“Currencies..” as shown in Figure (4).
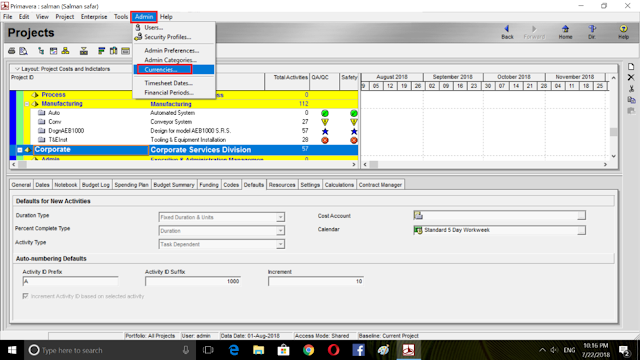 |
Figure (4): Adding currencies.
By doing the
previous step we will get a new window, shown below. Then clicking “Add” will
allow the user to add a non-existing currency with the desire name and exchange
rate.
Figure (5): Currencies window.
Going back to
the “User Performance” as explained in earlier stages. We can choose our new
currency or search for some existing currencies from Primavera library, as shown in Figure (6).
Figure (6): Currency options.
From the menu
bar by clicking “Enterprise” then “Enterprise Project Structure” we can get a
new window to add new projects to our system. This can be easily done by
clicking “Add”, then using the arrows to fit the new project under the perfect
location/category, see Figure (7).
For example, if
a company has several projects in several locations. First, we must create the
Location, then add the projects in that specific location. Therefore, this will
create a tree-structure to navigate through different projects of the company.
Figure (7): Enterprise Project Structure (EPS).
|
To add
activities to a project, first we must ensure that we are in activities,
indicated with “1” in Figure (8). Then by clicking the new button, we can create
an activity as shown in step “3”. Once the activity is created, we can add the resources
needed.
Figure (8): Activities.
If the activity
is a milestone, we can add that from the drop-box under general, shown in Figure
(9). Also, care must been taken as there are two types of milestones. One is for
the start, and another for the finish.
Figure (9): Adding milestones.
To assign
activities, first thing is to choose the desire activity. Second, is to click
on “relationships” followed by “assign”. Then a new window will pop-out. From
this menu the user must choose the predecessor activity. Finally and most
importantly, is to add the “relationships” and “Lag”. The default relationship
is “FS” which stands for “Final to Start”, and “Lag” is the float.
Remember that
Total Float referred to the total amount allowed for the delay without delaying
the due date of the project. However, Free Float is the maximum allowed delay
for a certain activity without delaying its’ followed successor.
Figure (10): Assigning relationships.
After adding all
the activities, it is time to run the program. To run the software first click
“tools” from the tool bar then “Schedule”. The software will then create the
following window. By just clicking “Schedule” from the pop-out window the
program will run and update itself.
Figure (11): Running the program.
Sometimes the user wants to
edit and adjust the columns of his/her activities. This can be done by clicking
on “View” then “Columns..”, as shown in Figure (12).
Figure (12): Reaching "columns" window.
In Figure (13),
category “1” has some arrows to add new columns to the table. On the other
hand, category “2” can rearrange the options.
Figure (13): Adding columns.
In order to
filter the results, we can click the filter button indicated with “1”, or by
clicking “View” then “Filters” from the tool bar. Instantly next will come a
new window as shown in Figure (14). From this window, the user can add or create
filters. Furthermore, it is not recommended to choose many options from the
filter window. Because, some activities might clashes. Therefore, there is the
option “Show activities that has all the filters or that has anything from the
filter”, as indicated with “4”.
Figure (14): Filtering based on the critical activities.
Work Breakdown Structure (WBS)
Primavera allows
an easy way to add WBS to the project. The simplest process to do this is by
first clicking “WBS” from the left hand side. Secondly, click on “add” to add a
new activity. Then the user can edit the name or the level and position of the
activity from the areas “3” and “4” respectively.
Figure (15): Work Breakdown Structure.
Construction Specification Institute (CSI)
Construction
specification Institute had made a global list of around 16
divisions/categories that define activities into groups. To add the CSI codes
into the system first we have to click “Enterprise” from the toolbar, followed
by “activities”, then we will get the following window shown in Figure (16). After
that we have to change the activity code to “projects” and click on “Add” to
add the codes.
Figure (16): Adding CSI codes.
To show the CSI
codes in the tables, first we “right” click at the top of the columns, then
click on “columns” to get the following window in Figure (17). From the columns
window, search for “CSI code” which should be found under “Activity Codes –
Projects”. Once you find it, highlight it and switch it to list on the right by
the using the arrows.
Figure (17): Adding CSI codes in the columns.
Sometimes the
users prefer to show the activity in groups based on WBS or CSI codes or even
both of them together. To do so, click on “Group and Sort” icon. In the pop-up
window click inside the table cell under “Group By”. Then choose based on what
category you want to show the activities, and click the box next to it. To
finish click on “OK”, and to go back to normal click on “Delete”. In Figure (18),
the example shows that the activities are to be displayed based on “CSI code”
then the “level 1 of WBS”.
Figure (18): Group and sort.
Resources
To add
recourses, click on “resources” from the left hand side. Then click on “add”
from the right hand side. After that write the name of the resource, type,
price, etc. in the pop-up window shown with “No.5”. Remember to NOT keep the
resource as a sub-resource as shown with “No.3”. This can be adjusted by
clicking on the arrow shown with “No.4”, shown in Figure (19).
Figure (19): Adding resources.
Once all the
resources are created, the user will assign these resources to the activities.
This will be done by first going to the activities and clicking on the desire
activity. Next, from the bottom box, click on “Add Recourses”. Then a new
window will come out to choose the activity. The user must then input some data
in the box shown with “No. 5” as illustrated Figure (20).
Figure (20): Assigning resources.
After adding all
the resources, go to “tools” from the tool bar. And click on “Recalculate
Assignment costs…”. This will update the prices in the system.
Figure (21): Recalculating the costs.
Print and Save
To print the
timeline, the user has to click on “File” then look for the print options:
Page Setup: to
setup the page. This can allow the user to modify the margins, choose from landscape
or portrait, and revision.
Print Setup:
Here the user can choose the printer or the desire number of pages to be
printed.
Print Preview:
To have a look on how the program will print the tables.
Print: To print
Next is the
category for saving the program on an external drive. Which will give few new
windows and it is straight forward to work with.
Figure (22): Print and save options.
Data Analyses
Primavera has a useful feature that can give
important data to the user in form of tables or spreadsheets. To show this,
simply go to “View”, then “Show on Bottom”, and choose the desire information
you want to preview. Also to edit the graphs, just right click anywhere on the
graph to open the “Activity Usage Profile Options”.
Figure (23): Adding graphs or spreadsheets.

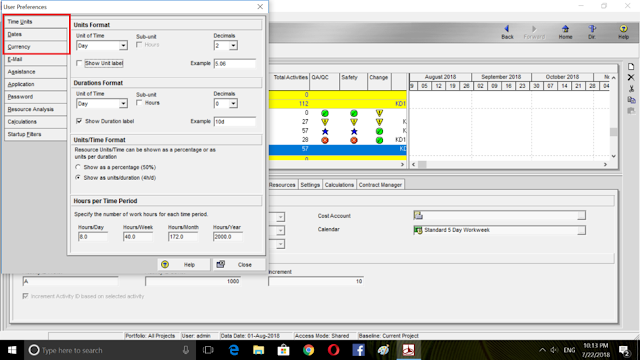
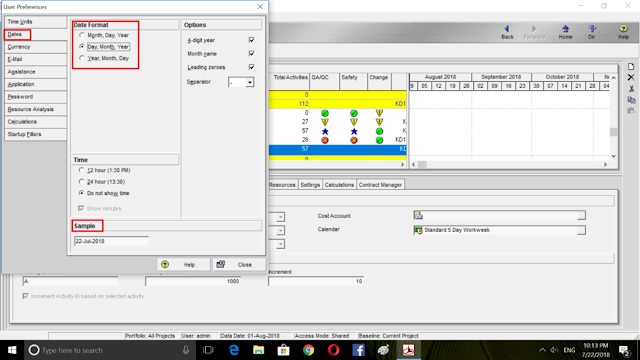
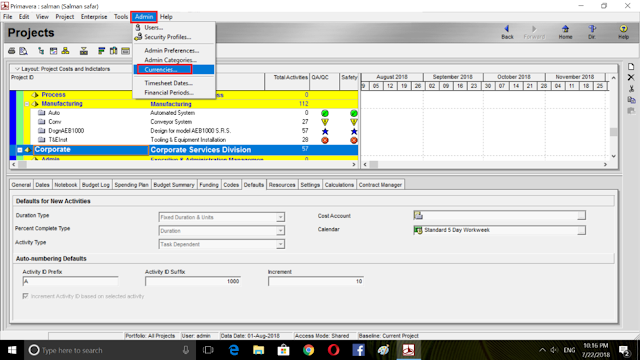

















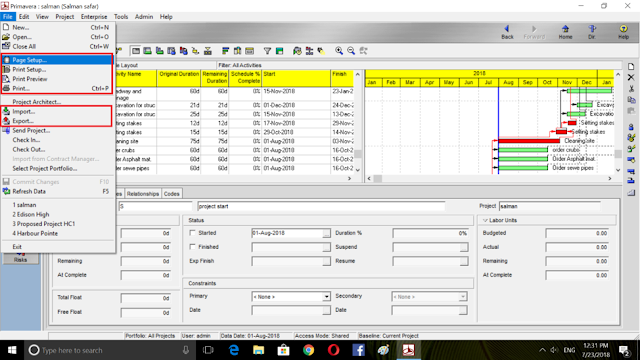



Comments
Post a Comment